Создаем сверхъестественный глаз. Шаг 1.
Шаг 1.Откройте исходное изображение с глазом. Как вы видите, данное изображение глаза выглядит уже пугающим, но мы сделаем его более сверхъестественным и яркоокрашенным.
 Шаг 2.
Шаг 2.Создайте новый слой (Ctrl + Shift + Alt + N), поменяйте режим наложения для данного слоя на
Осветление основы (Color Dodge). Выберите белый цвет в качестве цвета переднего плана (нажмите клавишу ‘D’ и ‘X’, чтобы установите белый цвет в качестве цвета переднего плана), а также выберите стандартную круглую мягкую кисть. Уменьшите размер кисти до 3 px, а значение
Непрозрачности (Opacity) кисти до 10% и с помощью кисти начните обводить контуры проступающих белых линий вокруг зрачка.
 Шаг 3.
Шаг 3.Создайте ещё один новый слой (Ctrl + Shift + Alt + N), также поменяйте режим наложения для данного слоя на
Осветление основы (Color Dodge). Используя ту же самую кисть из шага 2, нарисуйте несколько линий, исходящих от зрачка, как показано на скриншоте ниже.
 Шаг 4.
Шаг 4.Создайте новый слой, на этот раз, поменяйте режим наложения на
Перекрытие (Overlay). Установите цвет кисти на тёмно-зелёный оттенок (#07180e), а затем прокрасьте границы радужной оболочки, используя ту же самую мягкую кисть из шага 3. Далее, с помощью белой кисти, прокрасьте в середине радужной оболочки и поверх зрачка. Данный шаг создаст небольшой контраст и добавит фокус к центру.
Примечание переводчика: кистью тёмно-зелёного оттенка прокрасьте по внешнему контуру радужки глаза. Шаг 5.
Шаг 5.Создайте новый корректирующий слой
Цветовой тон / Насыщенность (Hue/Saturation), для этого идём
Слой – Новый корректирующий слой - Цветовой тон / Насыщенность (Layer > New Adjustment Layer > Hue/Saturation). Примените настройки, которые указаны на скриншоте ниже, чтобы изменить цветовой тон на ярко-жёлтый. Поменяйте режим наложения для данного корректирующего слоя
Цветовой тон / Насыщенность (Hue/Saturation) на
Осветление основы (Color Dodge).
 Шаг 6.
Шаг 6.Теперь, нажмите клавишу ‘D’, чтобы выставить цвета по умолчанию. Щёлкните по слой-маске корректирующего слоя
Цветовой тон / Насыщенность (Hue/Saturation), а затем нажмите клавиши (Alt + Backspace), чтобы залить маску чёрным цветом. Теперь, с помощью мягкой белой кисти
непрозрачностью (Opacity) 50%, прокрасьте на слой-маске поверх участков, которые обозначены ниже, чтобы восстановить эффект корректирующего слоя.
Примечание переводчика: прокрасьте вокруг радужки глаза. Шаг 7.
Шаг 7.Создайте ещё один корректирующий слой
Цветовой тон / Насыщенность (Hue/Saturation). Поменяйте режим наложения для данного корректирующего слоя
Цветовой тон / Насыщенность (Hue/Saturation) на
Жёсткий свет (Hard Light). Залейте слой-маску чёрным цветом и с помощью белой кисти прокрасьте вокруг зрачка, чтобы усилить контрастность и повысить насыщенность цвета.
 Шаг 8.
Шаг 8.Выберите инструмент
Овальная область (Ellipse Marquee Tool) (данный инструмент расположен в панели инструментов). Создайте круглое выделение вокруг радужки глаза, как показано на скриншоте ниже.
 Шаг 9.
Шаг 9.Создайте новый слой и с помощью круглой мягкой кисти непрозрачностью 40%, цвет кисти чёрный, аккуратно прокрасьте вдоль края внутри выделенной области. Таким образом, мы создадим красивый контур вокруг радужной оболочки, а глаз станет выглядеть более выраженным и сфокусированным. Если данный эффект слишком слабый, то просто продублируйте слой (Ctrl + J).
 Шаг 10.
Шаг 10.Создайте новый корректирующий слой
Цветовой тон / Насыщенность (Hue/Saturation), идём
Слой – Новый корректирующий слой – Цветовой тон / Насыщенность (Layer > New Adjustment Layer > Hue/Saturation). Установите значение
Цветового тона (hue) на +83, а значение
Насыщенности (saturation) на +23.
Залейте слой-маску чёрным цветом (щёлкните по слой-маске, чтобы убедиться, что она активна, далее установите цвет переднего плана на чёрный цвет, а затем нажмите клавиши (Alt + Backspace)). Теперь, с помощью круглой мягкой кисти
непрозрачностью (opacity) 50%, прокрасьте поверх границ радужки глаза, чтобы восстановить эффект коррекции корректирующего слоя. Как вы видите, в данном шаге мы добавили ядовито-зелёный эффект, который выглядит очень хорошо.
Примечание переводчика: цвет кисти белый.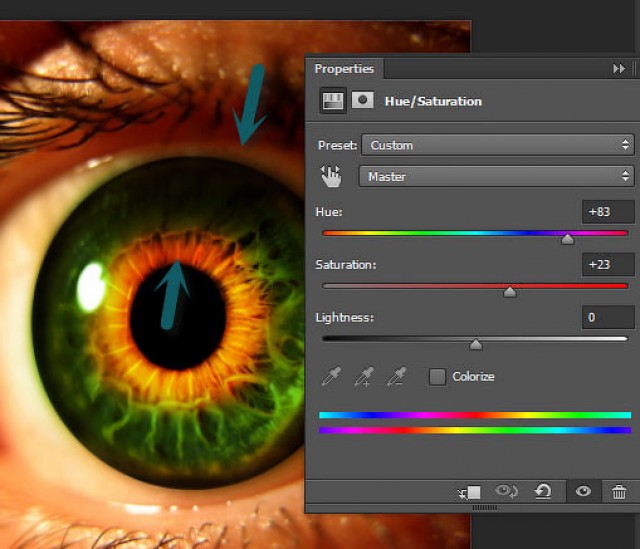 Шаг 11.
Шаг 11.Создайте корректирующий слой
Карта градиента (Gradient Map), для этого идём
Слой – Новый корректирующий слой – Карта градиента (Layer > New Adjustment Layer > Gradient Map) Примените настройки, которые указаны на скриншоте ниже. Поменяйте режим наложения для данного корректирующего слоя на
Мягкий свет (Soft Light), чтобы объединить все цвета изображения и усилить контраст.
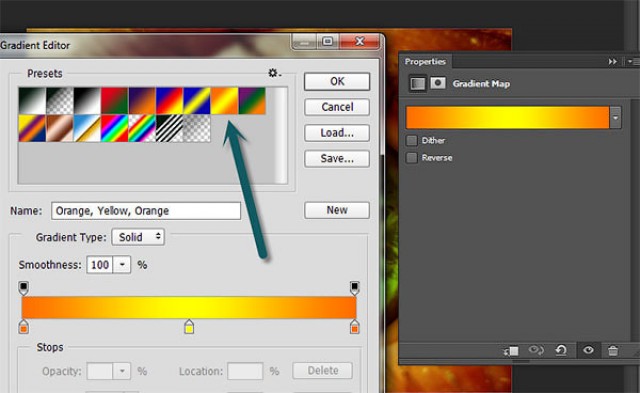 Шаг 12.
Шаг 12.Каким может быть сверхъестественный глаз без мелких глазных вен? Возможно, не самый страшный! Создайте новый слой (Ctrl + Shift + Alt + N), а затем выберите стандартную кисть мел. Уменьшите размер кисти до 1 px, а непрозрачность (opacity) кисти до 80%. Нарисуйте глазные вены на белом глазном яблоке, как показано на скриншоте ниже.
 Шаг 13.
Шаг 13.Глаз выглядит очень хорошо, но всё ещё требуется пара коррекций, чтобы сделать его более выразительным.
Создайте объёдинённый слой из всех видимых слоёв (Ctrl + Shift + Alt + E), а затем к объединённому слою, примените эффект резкости, для этого идём
Фильтр – Резкость – Контурная резкость (Filter > Sharpen > Unsharp Mask). Установите следующие настройки:
Эффект (Amount) 130%,
Радиус (Radius) 1.9 px,
Порог (Threshold) 0
уровней (levels).
 Шаг 14.
Шаг 14.К слою с эффектом резкости, добавьте слой-маску. Идём
Слой – Слой-маска – Скрыть всё (Layer > Layer Mask > Hide All).Таким образом, эффект резкости полностью исчезнет (на слой-маске чёрный цвет скрывает эффект, а белый цвет восстанавливает). Выберите стандартную круглую мягкую кисть, цвет кисти белый, увеличьте непрозрачность кисти до 100%. Прокрасьте кистью на слой-маске поверх центра глаза (радужка и белые участки глазного яблока), чтобы восстановить эффект резкости только на указанных участках, таким образом, создав более сфокусированное изображение.
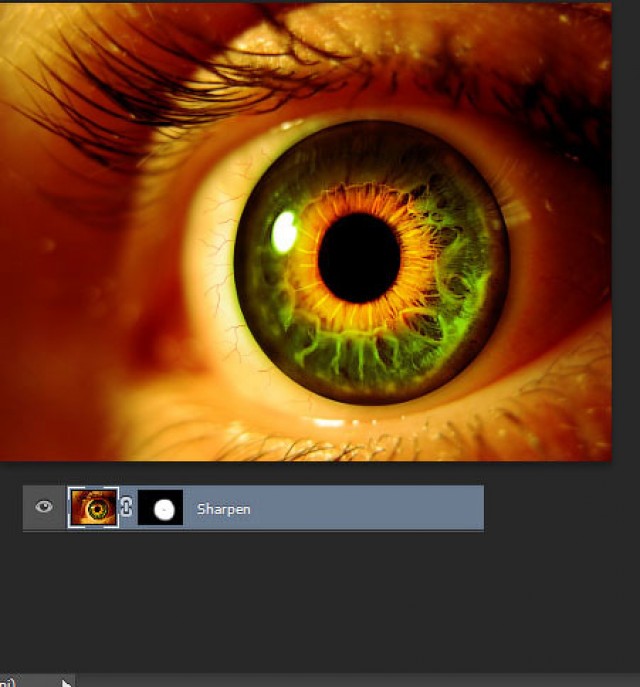 Шаг 15.
Шаг 15.Ещё один эффект, и мы завершили урок (кстати, данный эффект называется виньетка. Вы можете добавлять виньетку ко всем своим работам, чтобы создать фокус в центре изображения). Создайте новый слой, поменяйте режим наложения на
Умножение (Multiply) (данный режим скроет все яркие цвета и покажет только тёмные оттенки). С помощью стандартной круглой мягкой кисти
непрозрачностью (opacity) 80%, прокрасьте края изображения, оставив центр изображения нетронутым. См. скриншот ниже:
Примечание переводчика: цвет кисти чёрный, попробуйте уменьшить непрозрачность кисти до 10-20 %, чтобы создать нежный эффект виньетки. Итоговый результат:
Итоговый результат: